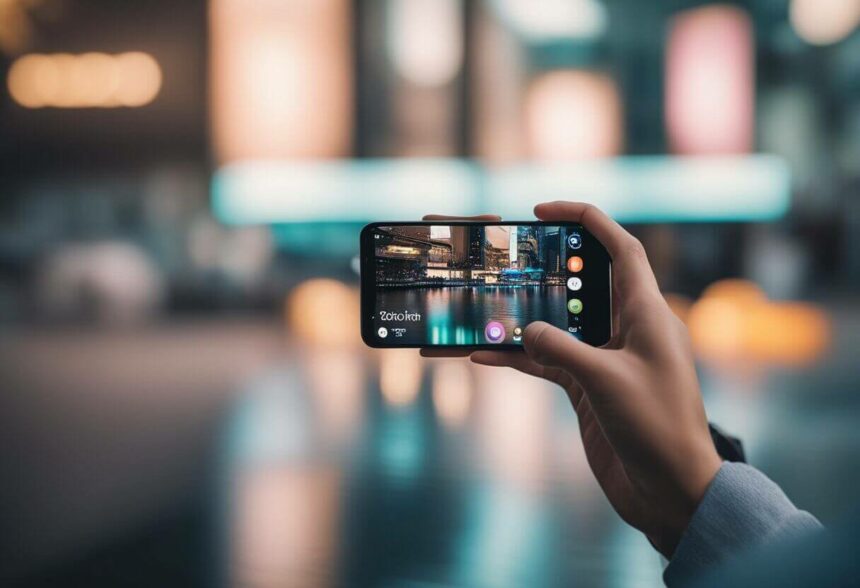Are you having trouble getting TikTok videos to play in your web browser? You’re not alone.
Many users have encountered this frustrating issue where TikTok videos simply refuse to load or play when accessed through a browser.
Don’t worry, though – in this blog post, we’ll walk you through various troubleshooting steps to help you get those entertaining TikTok videos up and running again.
Reasons Why TikTok Videos Might Not Play in Your Browser
Before we dive into the solutions, it’s important to understand some of the common reasons why this issue might occur. Here are a few potential culprits:
Poor Internet Connection
TikTok videos, like any other online video content, require a stable and strong internet connection to stream smoothly. If your internet connection is slow, intermittent, or unstable, it can cause TikTok videos to buffer, stall, or fail to load altogether.
TikTok Server Issues
While rare, the issue might stem from TikTok’s servers themselves. If the platform is experiencing technical difficulties or maintenance, it can affect the functionality of the website, including video playback.
Browser Caching Issues
Your browser’s cache is designed to store temporary data to improve website loading speeds. However, an excessive or corrupted cache can sometimes interfere with website functionality, leading to issues like TikTok videos not playing.
Browser Extensions and Settings
Certain browser extensions or settings, particularly those related to ad-blocking, privacy, or security, can sometimes conflict with TikTok’s video player and prevent videos from loading correctly.
Outdated Browser Version
Using an outdated version of your web browser can lead to compatibility issues with modern websites like TikTok. As websites and web technologies evolve, older browser versions may struggle to keep up, resulting in various functionality problems.
How to Fix TikTok Video Not Playing in Browser
Now that we’ve covered some of the potential reasons behind the issue, let’s dive into the troubleshooting steps to help you get those TikTok videos playing again.
1. Check Your Internet Connection
The first step in troubleshooting any online issue is to ensure that your internet connection is stable and strong.
A stable and strong internet connection is crucial for streaming videos on platforms like TikTok. If your internet connection is slow or unreliable, it can lead to buffering, stalling, or complete failure to load videos. Here’s how you can thoroughly check your internet connection:
Test your internet speed using an online speed test tool:
Online speed test tools are a convenient way to measure your internet connection’s download and upload speeds, as well as other important metrics like latency and jitter. Some popular and reliable speed test tools include:
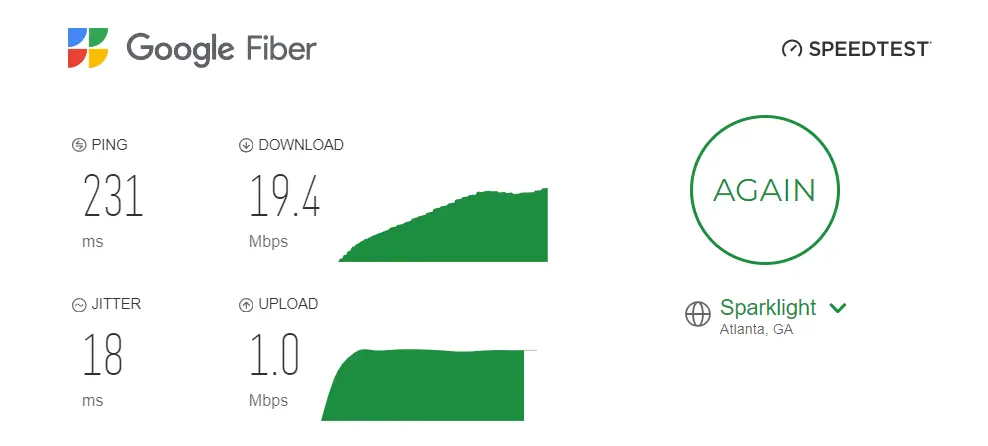
To perform a speed test, simply visit one of these websites and click the “Go” or “Start Test” button. The tool will automatically detect and test your internet connection, providing you with detailed results.
When interpreting the results, pay close attention to the download and upload speeds. For smooth video streaming on TikTok, it’s generally recommended to have a download speed of at least 3-5 Mbps for standard-definition videos, and 5-10 Mbps for high-definition videos.
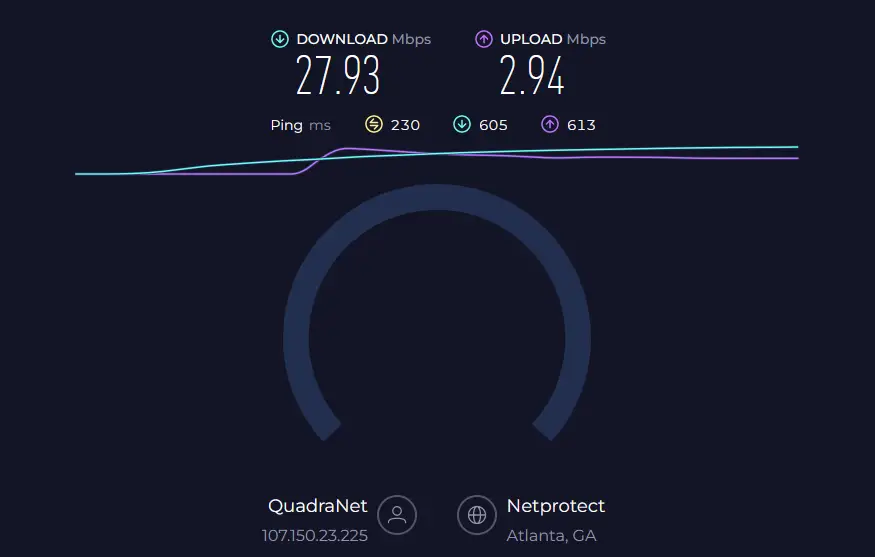
If your internet speeds are significantly lower than these recommended values, it could be the cause of the TikTok video playback issue.
2. Check if TikTok is Down
While unlikely, the issue might be caused by an outage or technical difficulties on TikTok’s end. Here’s how you can check if TikTok is experiencing any known issues:
- Visit a website like Downdetector which monitors the status of various online services and platforms.
- On Downdetector’s TikTok page, you’ll see a live outage map and user reports. If there’s a significant spike in reported issues, TikTok is likely experiencing some form of service disruption.
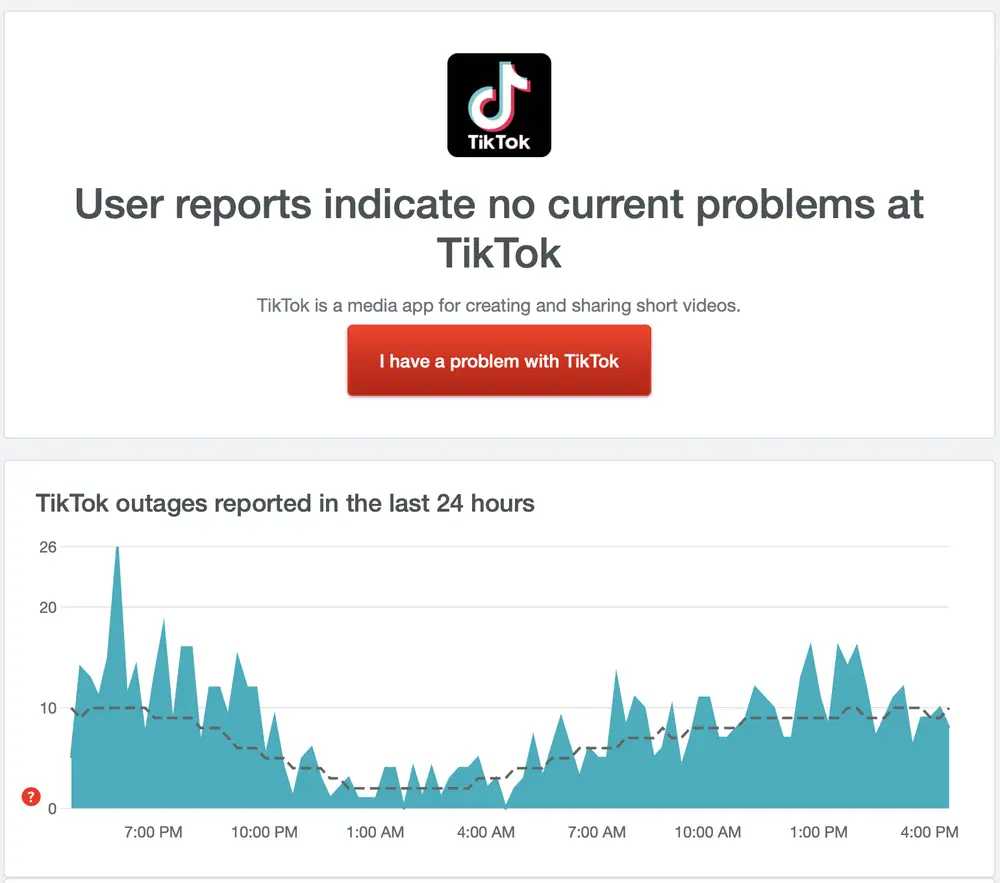
- You can also check TikTok’s official social media channels (Twitter, Facebook, etc.) for any announcements or updates regarding potential outages or maintenance periods.
If TikTok appears to be operational and there are no known issues, you can move on to the next troubleshooting step.
3. Restart Your Browser
Sometimes, a simple browser restart can resolve temporary glitches or clear any cached data that might be causing conflicts. Here’s how to do it:
- Close all open tabs and windows in your browser.
- Locate the browser process in your computer’s task manager or activity monitor and force it to quit if it’s still running in the background.
- Once the browser has been completely closed, relaunch it and try accessing TikTok again.
A browser restart can often resolve minor issues and ensure that the application is running with a clean slate.
4. Clear Your Browser Cache
Your browser’s cache is designed to store temporary data from websites you visit, including images, scripts, and other resources.
While this cache helps improve website loading speeds, it can sometimes become corrupted or outdated, leading to functionality issues. Here’s how to clear your browser’s cache and cookies:
(Note: The exact steps may vary slightly depending on your browser and operating system. These instructions are for Google Chrome on a Windows computer.)
- Open Google Chrome and click on the three-dot menu icon in the top-right corner.
- Select “Settings” from the drop-down menu.
- In the Settings window, scroll down and click on “Privacy and security.”
- Under the “Cookies and other site data” section, click on “Clear browsing data.”
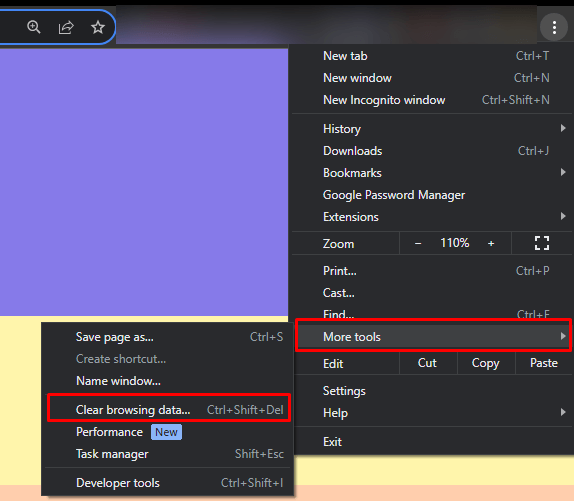
- In the pop-up window, select the time range for which you want to clear data. To be thorough, you can choose “All time.”
- Make sure the checkboxes for “Cached images and files” and “Cookies and other site data” are selected.
- Click on “Clear data” to proceed.
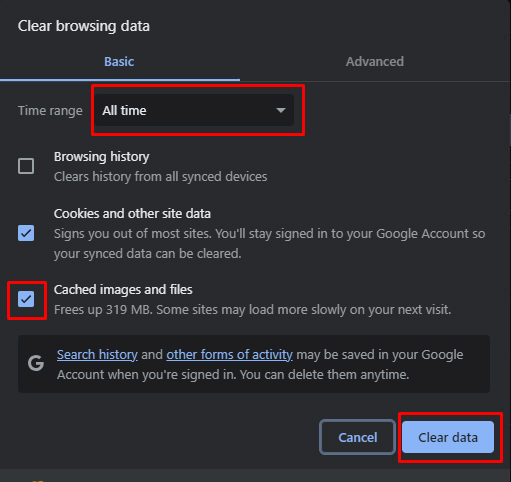
After clearing your cache and cookies, try accessing TikTok again. The website should now load fresh data without any potential interference from cached files.
5. Disable Browser Extensions
Browser extensions can be incredibly useful for enhancing functionality or adding new features, but they can sometimes conflict with certain websites or services.
If you’ve recently installed a new extension or suspect that an existing one might be causing issues, try temporarily disabling them:
- In your browser, locate the extensions or add-ons manager. In Google Chrome, for example, you can access it by clicking the three-dot menu icon, and then selecting “More tools” > “Extensions.”
- In the extensions manager, you’ll see a list of all installed extensions. Toggle the switch or checkbox next to each extension to disable it.
- Once all extensions are disabled, try accessing TikTok again to see if the issue is resolved.
If disabling extensions resolves the problem, you can re-enable them one by one to identify the culprit extension causing the conflict with TikTok.
6. Enable JavaScript
JavaScript is a programming language used by websites to add interactivity and dynamic functionality. Many modern websites, including TikTok, rely heavily on JavaScript for various features, including video playback.
If JavaScript is disabled in your browser, it can prevent TikTok videos from playing correctly. Here’s how to enable JavaScript:
- In your browser, locate the settings or preferences menu. In Google Chrome, you can access it by clicking the three-dot menu icon, then selecting “Settings.”
- In the Settings window, scroll down and click on “Privacy and security.”
- Under the “Site Settings” section, click on “JavaScript.”
- Ensure that the “Allowed” option is selected, which will enable JavaScript for all websites.
After enabling JavaScript, try reloading the TikTok website and see if the videos now play correctly.
7. Try a Different Browser
If you’ve tried all the previous troubleshooting steps and TikTok videos still won’t play in your current browser, it’s worth trying a different browser altogether.
Different browsers can sometimes handle website functionality differently, so switching to an alternative might resolve the issue.
Here are a few popular browser options you can try:
- Google Chrome
- Mozilla Firefox
- Microsoft Edge
- Safari
Download and install the alternative browser of your choice, then try accessing TikTok and playing videos. If the videos play correctly in the new browser, it likely indicates an issue with your previous browser’s configuration or compatibility.
8. Check for Browser Updates
Using an outdated browser can lead to compatibility issues with modern websites and web technologies.
Browser developers regularly release updates to address security vulnerabilities, improve performance, and ensure compatibility with the latest web standards.
Here’s how to check for and install updates for your browser:
- In your browser, locate the “About” or “Help” menu. In Google Chrome, for example, you can access it by clicking the three-dot menu icon, then selecting “Help” > “About Google Chrome.”
- The “About” or “Help” section will typically check for available updates automatically.
- If an update is available, follow the prompts to download and install the latest version of your browser.
After updating your browser to the latest version, try accessing TikTok again and see if the video playback issue has been resolved.
9. Sign Out and Sign Back Into Your TikTok Account
In some cases, issues with TikTok video playback might be related to your account itself. Signing out and then signing back in can sometimes refresh your account’s connection to
TikTok’s servers and resolve any potential authentication or authorization issues.
Here’s how to sign out and sign back in to your TikTok account:
- Open the TikTok website and click on your profile icon in the top-right corner.
- From the drop-down menu, select “Log out.”
- Close your browser completely and reopen it.
- Return to the TikTok website and click on the “Log in” button.
- Enter your TikTok account credentials (username/email and password) to sign back in.
After re-authenticating your account, try accessing TikTok videos again and see if the issue has been resolved.
H3: Try an Incognito or Private Window
If you’ve tried disabling browser extensions and clearing your cache, but TikTok videos still won’t play, it’s worth opening the website in an incognito or private browsing window. These special browsing modes run in isolation from your regular browser session, without loading any extensions or cached data.
Here’s how to open an incognito or private window in popular browsers:
- Google Chrome: Click the three-dot menu icon, then select “New Incognito Window.”
- Mozilla Firefox: Click the three-line menu icon, then select “New Private Window.”
- Microsoft Edge: Click the three-dot menu icon, then select “New InPrivate Window.”
- Safari: From the menu bar, select “File” > “New Private Window.”
Once you’ve opened an incognito or private window, try accessing TikTok and playing videos. If the videos play correctly in this isolated browsing environment, it likely indicates that the issue is related to browser extensions, cached data, or settings in your regular browsing profile.
10. Reinstall Your Browser
If none of the previous troubleshooting steps have resolved the issue, you can try reinstalling your browser as a last resort.
This will completely remove the current browser installation and any associated settings or data, essentially giving you a fresh start.
Before proceeding with a browser reinstallation, it’s crucial to back up any important data, such as bookmarks, passwords, or browsing history, as this process will erase all your existing browser data.
Here are the general steps to reinstall your browser (using Google Chrome as an example):
- Export or sync your browser data (bookmarks, passwords, etc.) to a secure location.
- Close all instances of the browser.
- Navigate to your computer’s “Control Panel” and select “Uninstall a program” or “Programs and Features.”
- Locate your browser in the list of installed programs and select “Uninstall” or “Remove.”
- Follow the prompts to complete the uninstallation process.
- Once the uninstallation is complete, download the latest version of your browser from the official website.
- Install the new browser version by following the on-screen instructions.
- After the installation is complete, import or sync your backed-up data into the new browser instance.
After reinstalling your browser, try accessing TikTok again and see if the video playback issue has been resolved.
11. Use a VPN
In some regions, TikTok might be subject to geo-restrictions or censorship, which can prevent users from accessing the platform or certain features, such as video playback.
In such cases, using a virtual private network (VPN) can help bypass these restrictions by routing your internet connection through a server in a location where TikTok is available.
However, it’s important to note that using a VPN to access TikTok might violate the platform’s terms of service, so proceed with caution and at your own risk.
Here’s how to use a VPN to access TikTok:
- Subscribe to a reputable VPN service provider. Some popular options include NordVPN, ExpressVPN, and Private Internet Access.
- Download and install the VPN client software on your computer or mobile device.
- Launch the VPN client and connect to a server location where TikTok is available (e.g., the United States, Canada, or the United Kingdom).
- Once connected to the VPN, open your browser and navigate to the TikTok website or app.
- You should now be able to access TikTok and play videos as if you were located in the region where the VPN server is based.
Keep in mind that using a VPN might impact your internet speed and introduce additional security risks, so it’s important to choose a reputable VPN provider and follow best practices for online safety.
12. Wait It Out
Sometimes, issues with website functionality or video playback can be temporary and resolve themselves over time.
If you’ve tried all the troubleshooting steps outlined in this guide and TikTok videos still won’t play in your browser, it might be worth waiting a while before trying again.
Website issues can be caused by various factors, such as server maintenance, software updates, or temporary outages.
By giving it some time, the issue might resolve itself as the platform’s developers work to address the problem.
Here’s what you can do:
- Take a break from trying to access TikTok for a few hours or even a day.
- During this time, keep an eye on TikTok’s official social media channels or status pages for any updates or announcements regarding the issue.
- After a reasonable amount of time has passed, try accessing TikTok again and see if the video playback issue has been resolved.
If the issue persists after waiting, you might need to consider reaching out to TikTok’s support team or seeking further assistance from a professional technician.
Conclusion
By following the comprehensive troubleshooting steps outlined in this guide, including the additional solutions covered here, you should be well-equipped to resolve the frustrating issue of TikTok videos not playing in your browser.
Remember, patience and methodical troubleshooting are key to identifying and addressing the root cause of the problem.
If you’ve exhausted all the available options and are still unable to get TikTok videos to play, don’t hesitate to seek further assistance from TikTok’s support team or consult with a professional technician.
With persistence and the right guidance, you’ll be back to enjoying those entertaining TikTok videos in no time.